Annotator, from funwithstuff, is a set of flexible animated tools to mark or highlight part of your video‚ and is available now from FxFactory.
Annotator was created by Iain Anderson, the author of Final Cut Pro Efficient Editing and an Apple Certified Trainer.
With Annotator, you can draw on a hand-made arrow to point at something, throw a dotted box around something else, or even zoom in to focus on a solid circle.
Though fully customisable options are included, this is not just another callout pack — it includes unique, exclusive recordings of hand-drawn animated shapes for an organic feel. Every shape includes several different options so you can use a new variation every time — here are just a few of the arrows and circles:
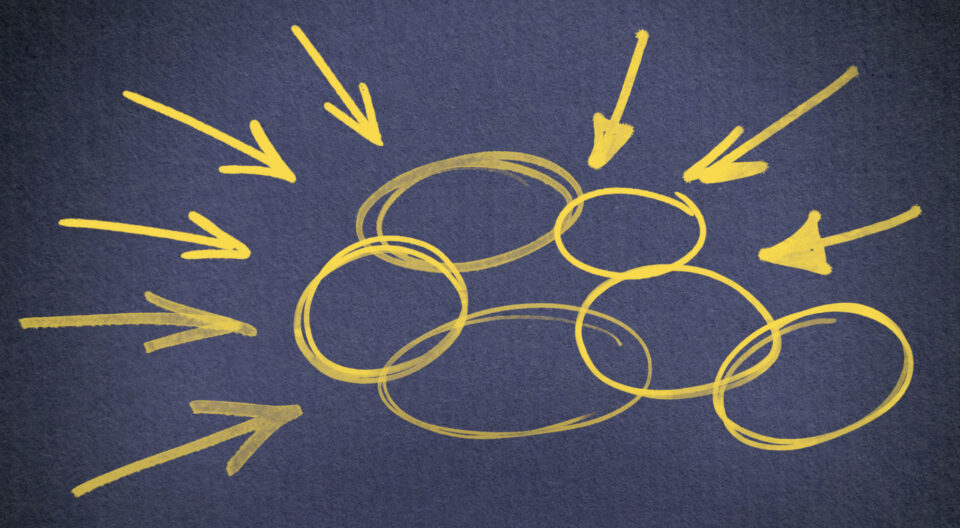
You’ll find these shapes perfect for educational or instructional videos, cooking videos, reviews, or any time you need your viewers to look at something specific.
Here’s a video tutorial to show you more, or just read on:
First, you’ll pick a style that suits your project — synthetic generated options with full control over stroke with and other line properties, or organic hand-drawn options recorded from the movement of a real pen.
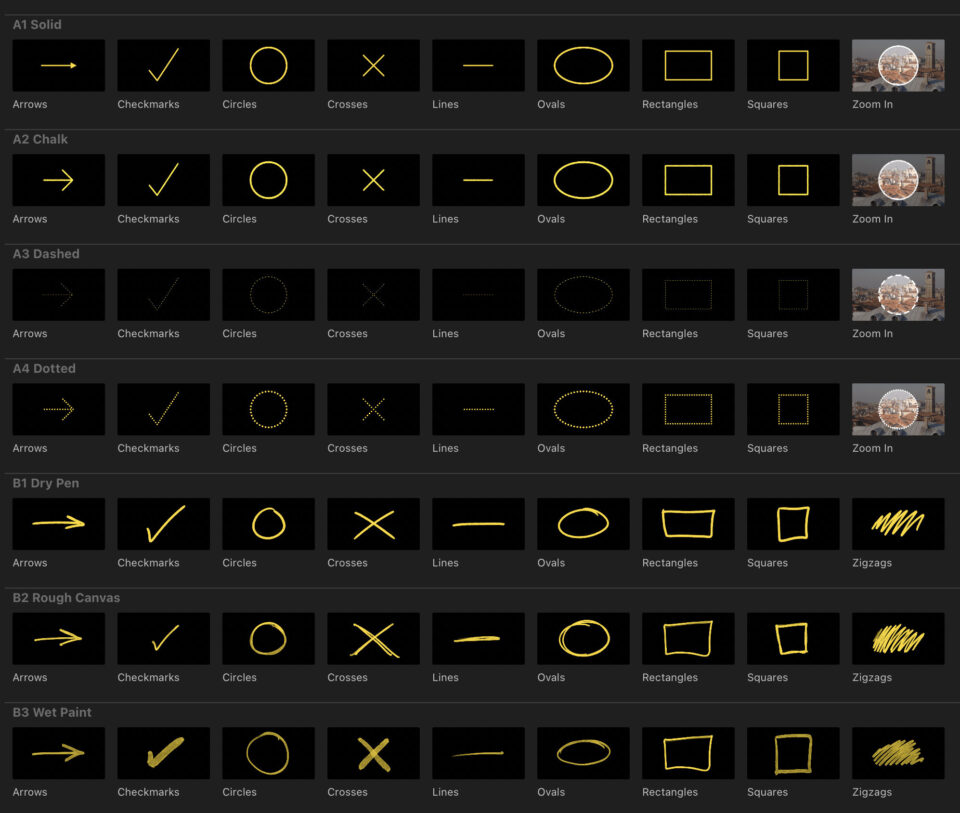
Next, from your chosen style, you’ll pick a shape:
- Arrows to point at things.
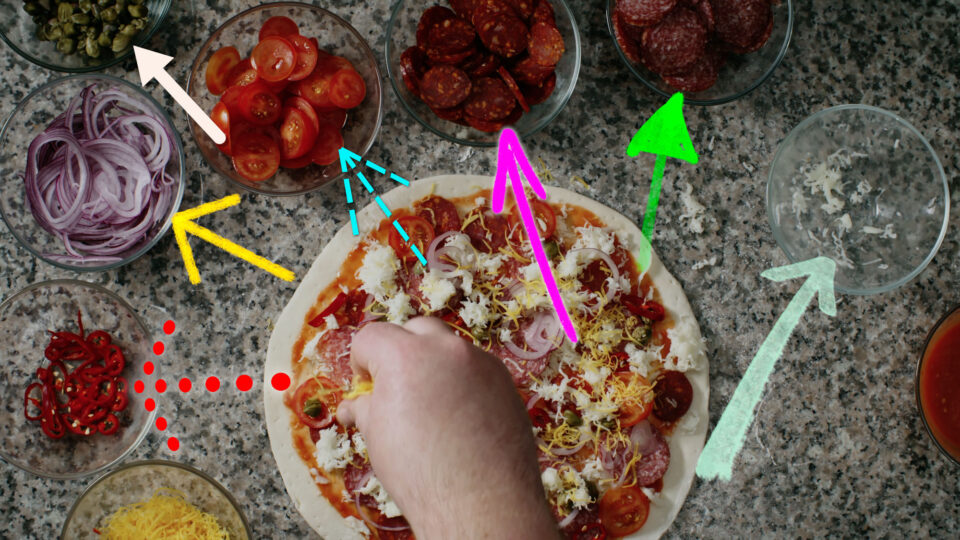
- Circles, Ovals, Rectangles and Squares to draw attention to something.
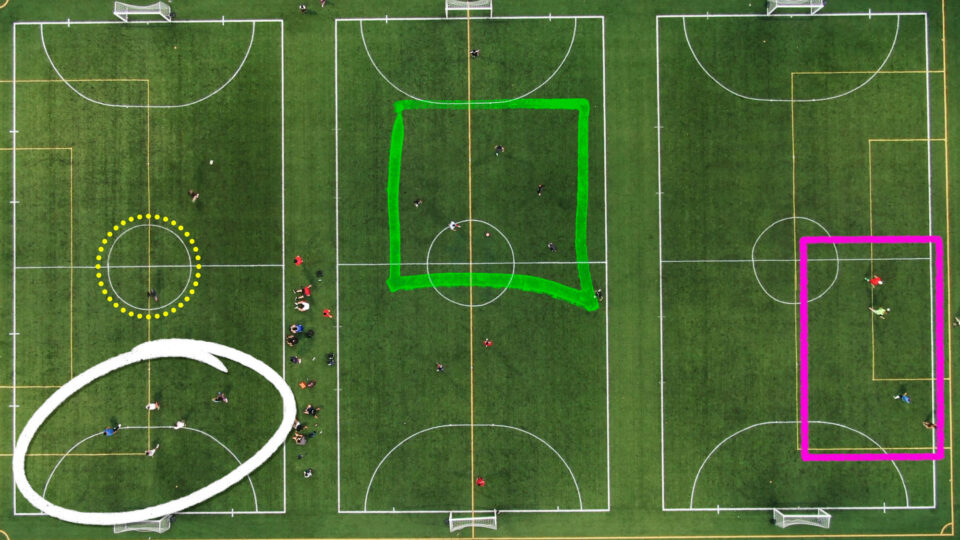
- Lines to underline or highlight specific items and Zigzags to scribble items out. Zigzags are only available in the hand-made recorded styles.
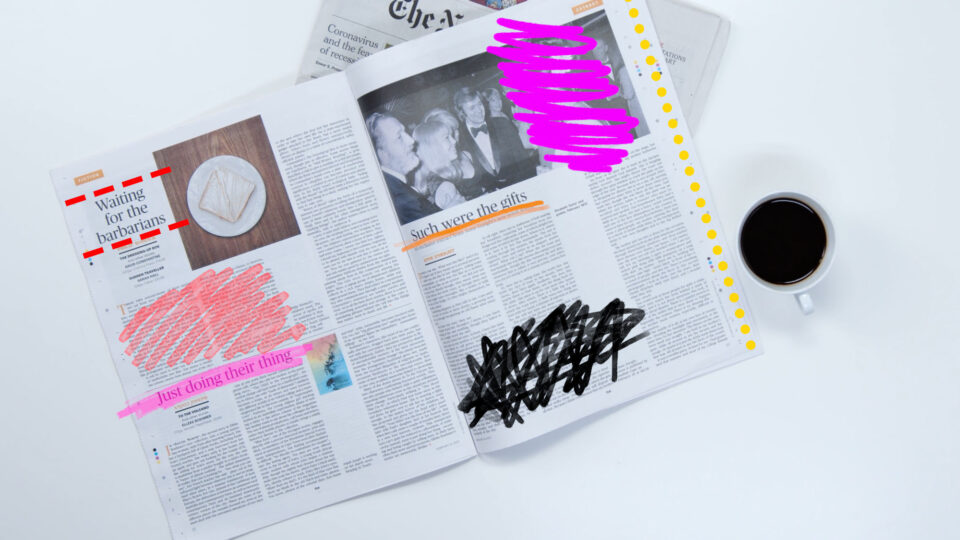
- Checkmarks (aka “ticks”) and Crosses to mark things as good or bad.
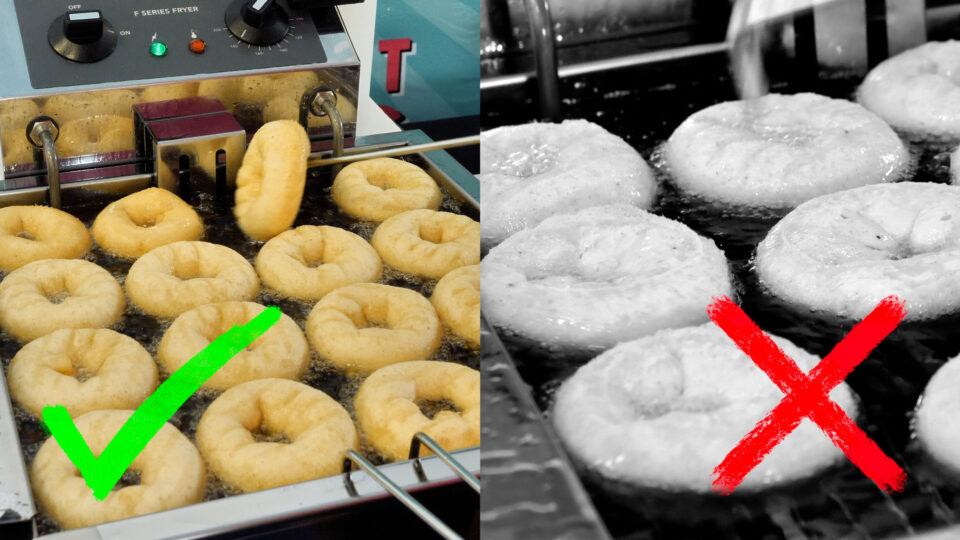
- Zoom In, to magnify part of the image and optionally darken down everything else. Only available in the generated styles.
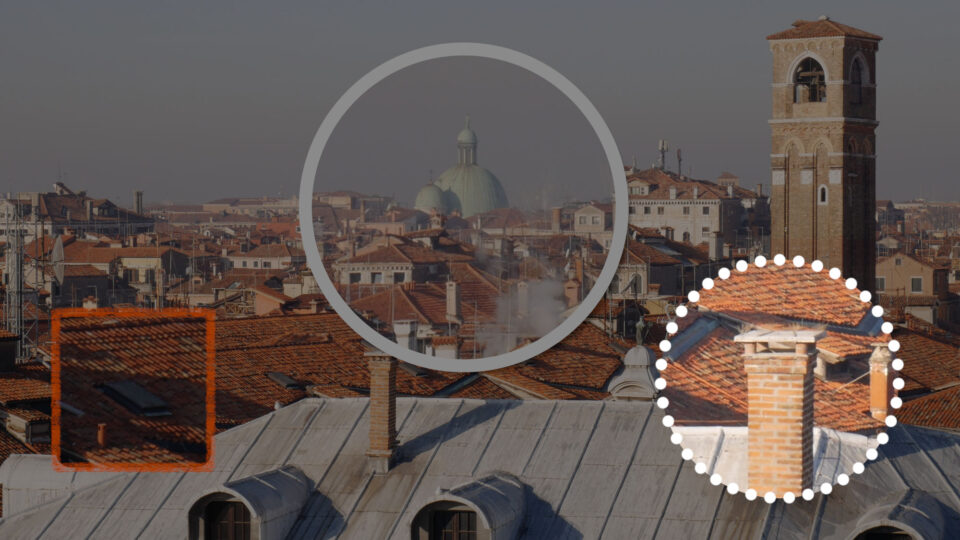
Every item here can be easily positioned, rotated and scaled using the on-screen controls.
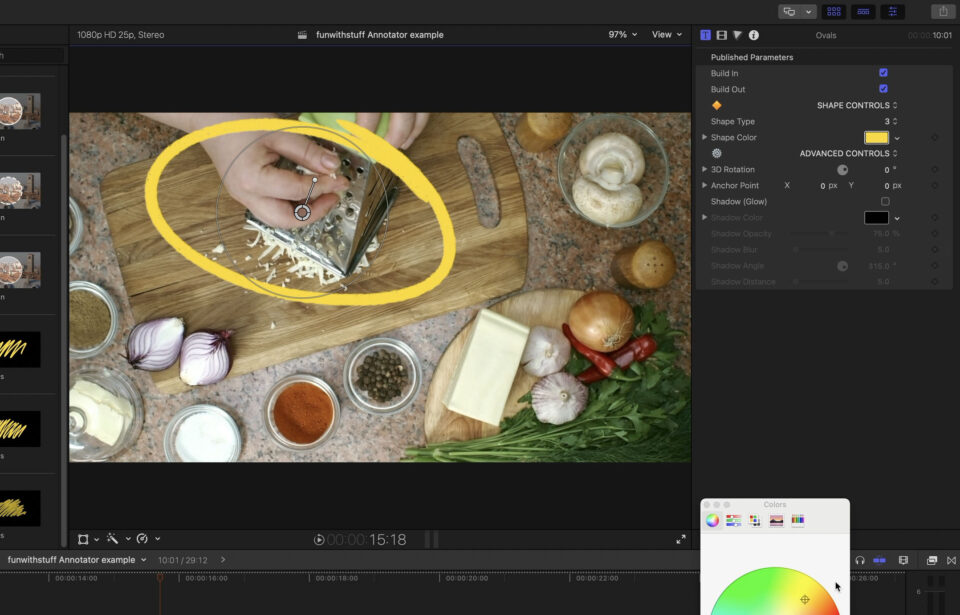
In the Inspector you can adjust many more properties about the shapes, like the color, the outline width, animation speed, and to change which organic recorded shape is shown. Dashed and Dotted styles include several relevant options so you can dial in the settings you want.
Advanced controls let you add a drop shadow or a glow, or change the 3D rotation or anchor point. A few tips:
- There are many different options for each of the recorded shapes, so try them all out. Ovals offer the most flexibility.
- To re-use your favourite colours, save them in the system color picker by dragging the current color chip at the bottom left into one of the smaller boxes at the bottom right.
- While the Solid Arrow moves into place already, if you want to animate the position of any of the other shapes, either keyframe the anchor point, or animate Final Cut Pro’s Transform options instead.
- To animate a Zoom In, keyframe the Center property rather than using the Transform controls in the Video tab.
- If a shape isn’t solid enough, add a shadow in the same color, then turn the blur and distance down to 0.
- The 3D rotation controls are quite powerful. Rotate around X or Y to move your shape into 3D.
- Set 3D Rotation Y to 180° to reverse the drawing direction.
- The arrow angle on the chalk, dashed and dotted lines can be changed.
- The dash properties on the arrowhead lines have separate controls from the main line.
- The Oval, Rectangle and Checkmark options include access to the actual points which define the shape — this is somewhat experimental but does allow you to make subtle changes.
- Use the Build In and Build Out checkboxes to disable the opening and closing animations.
- All the shapes will work with any aspect ratio from vertical through ultra-wide.
If you have any problems, please email me using the address shown to the left or find me on Twitter: @funwithstuff.
If you’re still learning Final Cut Pro, you might like my book: Final Cut Pro Efficient Editing, available in electronic and paper form from Amazon, Apple and many others. Check out the first chapter for free here.